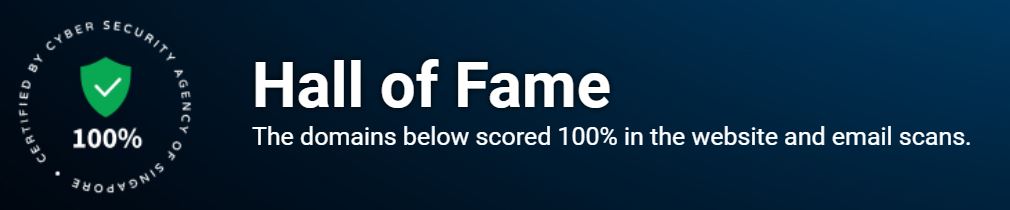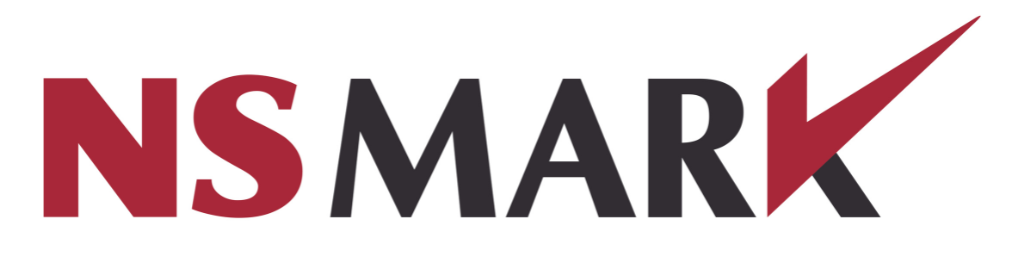How to Daisy Chain Multiple Monitors Using DisplayPort Multi-Stream Transport (MST)
What is DisplayPort Multi-Stream Transport (MST)?
DisplayPort Multi-Stream Transport allows you to daisy chain monitors with DisplayPort 1.2 ports. "Daisy chaining" describes the ability to connect a series of monitors to a single video output port on your computer or docking station. This has the benefit of reducing clutter on your desk and simplifying cable management. See the image below for an example of two monitors daisy chained to a laptop.

Before you get started, make sure you have the following:
- Compatible video or graphics card (GPU) with DisplayPort 1.2 port
- DisplayPort 1.2 MST-capable monitor
- Latest video or graphics card (GPU) drivers
How to connect two monitors in a daisy chain using DisplayPort MST
To connect your PC to multiple monitors using DisplayPort MST:
- Verify that the video or graphics card (GPU) on your PC supports DisplayPort 1.2 MST.
- Connect your PC to the DisplayPort In connection on the first monitor.
- Connect DisplayPort Out connection on the first monitor to DisplayPort In connection on the second monitor (Figure 2).
To daisy chain more than two monitors, follow a similar sequence: The first monitor connects to the second, the second monitor connects to the third, and so on. - Using the On-Screen Display (OSD) menu, Enable DisplayPort 1.2 on your monitor.
To learn more, refer to the User Manual of your monitor. - Ensure that the last monitor in the chain has DisplayPort 1.2 mode Disabled.

Figure 2: Connecting 2 monitors in a daisy chain using DisplayPort 1.2 MST
Frequently asked questions
How many monitors can I daisy chain together?
Because your GPU can only output so many pixels, the number of monitors that you can daisy chain together is limited. This limit depends on the resolution, timings, and refresh rates of the connected monitors. Refer to the table below for some basic configuration options.
| DISPLAY RESOLUTION | MAXIMUM NUMBER OF MONITORS |
|---|---|
| 1680 x 1050 | 5 |
| 1920 x 1080 | 4 |
| 2560 x 1600 | 2 |
| 3840 x 2160 (Ultra HD, 4K) or 4096 x 2160 (4K x 2K) |
1 |
It is possible to chain together monitors with different display resolutions. For example, one 2560 x 1600 monitor could be used with two 1920 x 1080 monitors. The last monitor in the chain could even be an older DisplayPort 1.1 monitor (which only has a DisplayPort input), so long as the other monitors all have DP 1.2 inputs and outputs.
How do I configure my monitors in Extended Mode?
Extended Mode requires that DisplayPort 1.2 Multi-Stream Transport (MST) capabilities be enabled. By default, this feature is not enabled on Dell monitors. Once you have enabled MST, you can set your displays to Extended Mode in Windows.
Does the last monitor in the chain need to support DisplayPort 1.2 Multi-Stream Transport?
No, the last monitor in the chain can does not need to support DisplayPort 1.2 Multi-Stream Transport (MST).
Using MST Hub
Other devices supporting MST
Newer devices will almost certainly have support for MST, including tablets such as the Microsoft Surface Pro (2 and 3) as well as the Lenovo X1 Carbon (Gen 3 or newer). Apple was slow to adopt MST in their version of DisplayPort, so check here to see which devices offer support.
Multiple monitors via USB adapters
If your device doesn’t have DisplayPort yet, it is possible to use a USB 3.0 port to connect multiple monitors using an external video card adapter. In fact, DisplayPort and the USB-IF announced support for DisplayPort over USB-C (Type-C Alt Mode), meaning that a single USB-C cable will be able to carry not only data and power, but DisplayPort audio and video as well. We will have to wait for the software and hardware support for this, but it is an exciting development that will make use of multiple monitors even easier.